Introduction
In the vast digital landscape, data accuracy is paramount. Carriage returns—the invisible characters that force text to a new line—can wreak havoc on your Excel spreadsheets, hindering data analysis and causing frustration. Whether you’ve received data from external sources or encountered spontaneous line breaks, it’s essential to understand how to remove carriage returns in Excel to maintain data integrity and streamline your workflow. This comprehensive guide will delve into the nuances of carriage returns, providing foolproof methods and expert insights to empower you as an Excel user.
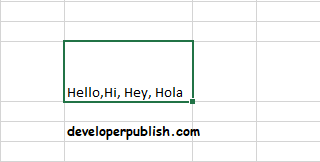
Image: developerpublish.com
Understanding Carriage Returns
Carriage returns (CRs) are control characters that signify the end of a line and instruct the software to move the cursor to the beginning of the next line. In Excel, CRs are represented by the ASCII code 13 and often appear as a line break in the data. Carriage returns can be introduced into your spreadsheets through various sources, such as data imported from external applications or manual text entry.
Methods for Removing Carriage Returns in Excel
1. Find and Replace
Find and Replace is a quick and efficient method for removing carriage returns in Excel.
- Select the range containing the data with carriage returns.
- Press Ctrl + H to open the Find and Replace dialog box.
- In the Find what field, enter ^l, which represents the carriage return character in Excel.
- Leave the Replace with field empty.
- Click Replace All to remove all carriage returns in the selected range.
2. SUBSTITUTE Function
The SUBSTITUTE function allows you to replace specific characters or character sequences with alternative text.
- Select the range containing the data with carriage returns.
- Enter the following formula in an adjacent cell: =SUBSTITUTE(A1,CHAR(13),””)
- Replace A1 with the cell reference of the first cell in the selected range.
- Press Enter to apply the formula.
- Copy and paste the formula down the remaining cells in the range.
3. Power Query
Microsoft Power Query is a powerful data transformation tool within Excel that can automate the removal of carriage returns.
- Select the data with carriage returns.
- Go to the Data tab and click Get & Transform Data > From Table/Range.
- In Power Query Editor, select the Column Tools tab and click the Transform tab.
- Scroll down and click Text to Columns.
- Select the Delimiter as Other and specify ^l (the carriage return character) in the text box.
- Click OK to split the text into separate columns.
- Delete the column containing the carriage returns and load the transformed data back into Excel.
Expert Insights and Tips
- To prevent carriage returns from being added automatically when copying data from external sources, ensure you’re using the “Paste Values” option instead of “Paste.”
- If you encounter situations where data contains both line breaks and carriage returns, using the CHAR(10) code in the Find what field can simultaneously remove both characters.
*を活用する正規表現 Find and Replace でより複雑な carriage return パターンを削除することもできます。ただし、正規表現を使用するときは注意が必要なので、ドキュメントで構文を確認してから使用してください。
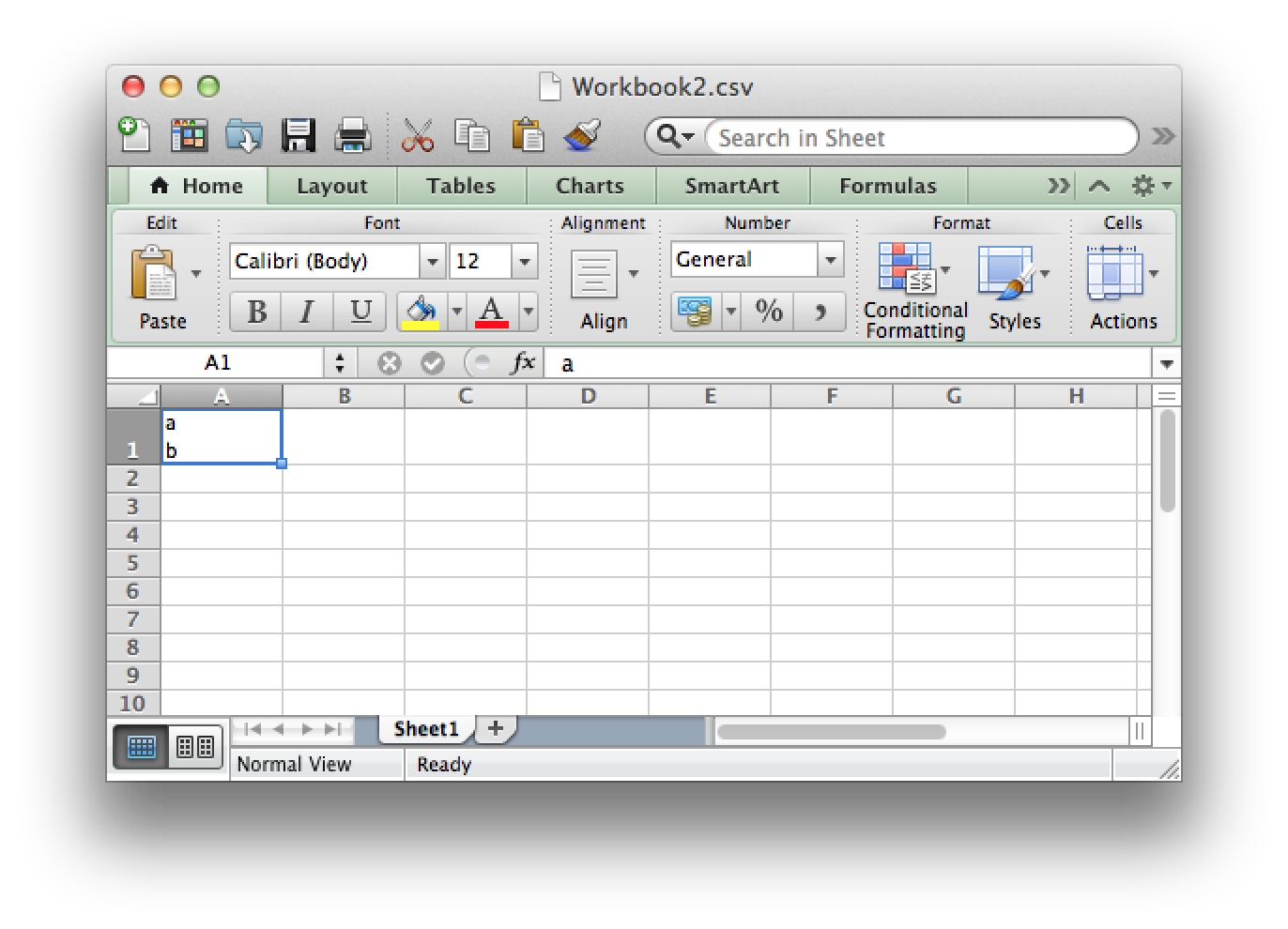
Image: perlasopa509.weebly.com
How To Remove Carriage Returns In Excel
Conclusion
Removing carriage returns in Excel is a crucial skill for maintaining data accuracy and efficiency. By mastering the methods outlined in this guide, you can confidently handle data with line breaks and ensure seamless data analysis and manipulation. Whether you’re a seasoned Excel user or just starting out, take advantage of the expert insights and tips provided here to transform your spreadsheets into error-free powerhouses. Remember to harness the magic of Excel’s inbuilt functions and tools to unlock your data’s true potential.